ENECTOR mit Komfortfunktionen im KSEM einrichten
Durch die Einrichtung der Wallbox mit Komfortfunktionen im KSEM steht eine Vielzahl an zusätzlichen Möglichkeiten zur Verfügung. Mit einer PV-Anlage sind Funktionen wie der Solar Pure Mode oder der Solar Plus Mode möglich. Diese können über die Oberfläche des KSEM oder mit Hilfe der KOSTAL Solar App als Funktion ausgewählt werden. Zur Einrichtung der Wallbox im KSEM ist ein Aktivierungscode erforderlich.
INFO
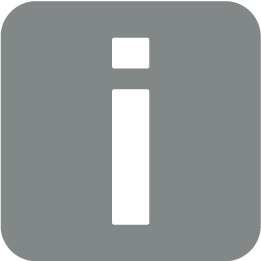
Damit die Wallbox im KOSTAL Smart Energy Meter (KSEM) eingerichtet werden kann, muss diese Funktion zuvor über einen Aktivierungscode im KSEM aktiviert werden.
Der Aktivierungscode kann über den KOSTAL Solar Webshop erworben werden.
Den Shop erreichen Sie unter folgen Link shop.kostal-solar-electric.com.
Folgende Punkte sind notwendig, um die Wallbox mit Komfortfunktionen im KSEM einzurichten:
- Aktivierungscode im KOSTAL Webshop erwerben.
- Aktivierungscode im Menü Aktivierungscode eingeben. Anschließend erscheint das neue Menü Wallbox.
- ENECTOR im Menü Wallbox hinzufügen.
- KOSTAL Wechselrichter im KSEM im Menü Wechselrichter unter Geräte hinzufügen. Dadurch werden die Daten des Wechselrichters an das Solar Portal.
- Datenübertragung an das KOSTAL Solar Portal im KSEM aktivieren.
- Im KOSTAL Solar Portal den KSEM einer Anlage als Gerät zuweisen.
Aktivierungscode für Wallbox erwerben
Um Funktionen freizuschalten, benötigen Sie PLENTICOINs, die Sie zuvor erwerben müssen.
- Über den Link shop.kostal-solar-electric.com gelangen Sie zum KOSTAL Solar Webshop.
- Über Seriennummern Check können Sie prüfen, welche Funktionen Sie für den KOSTAL Smart Energy Meter / ENECTOR freischalten können. Geben Sie dazu die Seriennummer vom KOSTAL Smart Energy Meter ein und drücken auf Starten.
- Wählen Sie anschließend die Komfortfunktion Wallbox ENECTOR (KSEM) aus.
- Erwerben Sie die Funktion über PLENTICOINs und erhalten damit einen Aktivierungscode zur Freischaltung der Wallbox im KSEM.
Aktivierungscode im KOSTAL Smart Energy Meter eingeben
Die Eingabe des Aktivierungscodes geschieht über die Bedieneroberfläche des KSEM.
- Auf der Bedieneroberfläche am KSEM anmelden.
- Den Menüpunkt Aktivierungscode aufrufen.
- Den 10-stelligen Aktivierungscode für die Wallbox eingeben und bestätigen.
- Es erscheint das neue Menü Wallbox.
- Die Aktivierung ist erfolgt.
RS485-Schnittstelle freigeben
Unter dem Menüpunkt Modbus-Einstellungen muss die RS485-Schnittstelle, an die die Wallbox-Kommunikation angeschlossen ist, deaktiviert werden. Erst danach kann die Wallbox im Menü „Wallbox“ einer RS485-Schnittstelle zugewiesen werden.

- Den Menüpunkt Modbus-Einstellungen aufrufen.
- Unter Modbus RTU die RS485-Schnittstelle deaktivieren (z. B. Schnittstelle RS485 B), an die die Wallbox-Kommunikation angeschlossen ist.
- Über die Schaltfläche Speichern die Einstellungen übernehmen.
Wallbox einrichten und konfigurieren
Unter dem Menüpunkt Wallbox können die Punkte, Wallbox-Anbindung, die Auswahl der Funktionen, der aktuelle Status der Wallbox bezogen auf die Verbindung und die Lade-/Entladeleistung angezeigt werden.
INFO
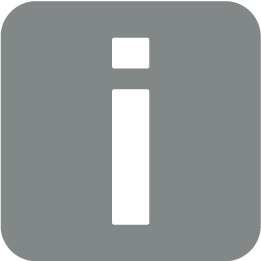
Die Wallbox wird mit der Standard Slave Adresse 50 ausgeliefert. Bei der Einrichtung im KSEM wird diese automatisch geändert. Die Wallbox erhält die Slave Adresse 100. Wird eine Wallbox aus der Übersicht gelöscht, wird die Slave Adresse 50 wieder in die Wallbox geschrieben. Die vergebenen Slave Adresse werden in der Übersicht angezeigt.
Sollte der KSEM einmal zurückgesetzt werden, wird auch die Wallbox in der Übersicht entfernt, wobei die Adressen in der Wallbox aber nicht zurückgesetzt wird. In diesem Fall muss die Wallboxen im KSEM wieder neu eingerichtet werden. Dabei ist die Adressen 100 anstelle der Adresse 50 einzugeben, da diese in der Wallbox schon geändert wurden.
- Wenn noch keine Ladeeinrichtung vorhanden ist, kann über Hinzufügen die erste Ladeeinrichtung im KOSTAL Smart Energy Meter eingerichtet werden.
- Vergeben Sie der Wallbox einen Namen.
- Wählen Sie die freigegebene RS485-Schnittstelle (z. B. RS485 B) aus, über die die Wallbox mit dem KSEM verbunden ist.
- Die Slave Adresse muss bei der Einrichtung der Wallbox nicht vergeben werden.
- Speichern Sie die Eingabe.
- Die Wallbox ist eingerichtet.
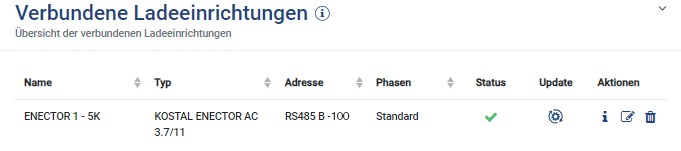
Anschließend können Sie zwischen den unterschiedlichen Lademodi wählen.
Wechselrichter im KOSTAL Smart Energy Meter hinzufügen
Damit alle Daten im KOSTAL Solar Portal in Kombination mit der Wallbox richtig angezeigt werden, muss der KOSTAL Wechselrichter unter Wechselrichter > Geräte hinzugefügt werden. Weiter Informationen dazu finden Sie in der KOSTAL Smart Energy Betriebsanleitung.
Datenübertragung an das KOSTAL Solar Portal im KOSTAL Smart Energy Meter aktivieren
Damit die Daten der Wallbox auch im KOSTAL Solar Portal sichtbar sind, muss die Datenübertragung aktiviert werden.
- Unter dem Punkt Solar Portal den Schalter Aktiviere Solar Portal aktivieren.
- Übertragung aktiviert
INFO
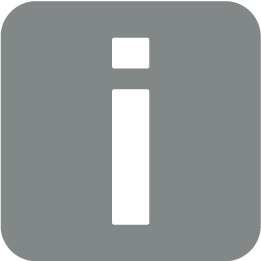
Fehlerhafte Zeitangaben bei Datenübertragung zum KOSTAL Solar Portal
Kontrollieren Sie im KOSTAL Smart Energy Meter die eingestellte Zeit und Zeitzone und korrigieren Sie diese, wenn notwendig. Bei falscher Zeiteinstellung werden die Daten mit falscher Zeitangabe vom KSEM übertragen und nicht korrekt im KOSTAL Solar Portal angezeigt.
Im KOSTAL Solar Portal den KOSTAL Smart Energy Meter einer Anlage zuweisen
Alle KOSTAL Wechselrichter und der KOSTAL Smart Energy Meter müssen im KOSTAL Solar Portal einer PV-Anlage zugewiesen werden. Wenn dies noch nicht bei der Einrichtung Ihrer PV-Anlage geschehen ist, müssen Sie dies nun durchführen.
- Melden Sie sich dazu im KOSTAL Solar Portal an.
- Wählen Sie eine Anlage aus oder legen Sie eine neue Anlage an.
- Fügen Sie dieser Anlage nun den KOSTAL Smart Energy Meter über die Artikel- und Seriennummer hinzu. Diese finden Sie im Menü Solar Portal im KOSTAL Smart Energy Meter:
- Der KOSTAL Smart Energy Meter wurde im KOSTAL Solar Portal eingerichtet. Damit sind die Daten nun im KOSTAL Solar Portal und in der KOSTAL Solar App abrufbar.
INFO
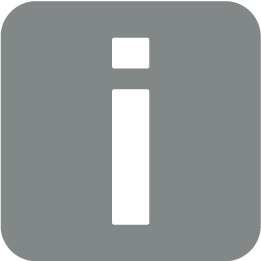
Wallbox Ladedaten
Die Wallbox Ladedaten oder die Verknüpfung der Wallbox in der KOSTAL Solar App werden erst nach einer Einrichtung und Übertragung eines erstmaligen Ladevorgangs im Solar Portal / der Solar App angezeigt.